如何在 Mac 计算机上使用音频进行屏幕录制在我们之前的指南中,我们向您展示了如何在 Mac计算机上捕获屏幕截图,在本快速指南中,我们将向您展示如何在 Mac 上进行屏幕录制。Apple 已让您可以非常轻松地捕捉整个 Mac 屏幕的视频记录,或者如果您愿意,也可以只捕捉屏幕的选定部分,让您可以根据需要创建各种不同的教程、gif 和文档。
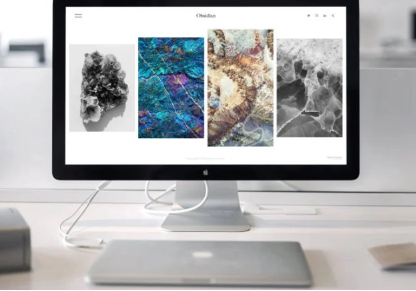
为了帮助您实现这一点,Apple 创建了一个小的屏幕截图和屏幕录制应用程序,可以使用快捷命令Shift + Command +5触发它。这将打开位于屏幕底部的一个小工具栏,提供许多选项(如下图所示)。我们将在本指南中介绍的两个功能是位于工具栏中间的屏幕录制图标,右下角带有黑圈,在下图中的黄色框中突出显示。
1.上面突出显示的左侧第一个图标允许您记录整个屏幕。要开始录制过程,请按 图标,您的指针将变为相机。只需单击屏幕的任何部分即可开始录制整个屏幕或使用屏幕控件单击录制。要停止录制,再次单击屏幕控件或同时按下Command + Control + Esc键。
2.捕获屏幕录制后,您可以使用缩略图根据需要共享、修剪和保存录制内容。如果您不需要进行任何更改,只需向右滑动缩略图即可自动保存录音。通过单击缩略图,您将进入修剪编辑模式或单击通用共享图标以通过电子邮件、消息或社交媒体发送录音。
3.右侧上方突出显示的虚线框图标允许您选择要录制的屏幕区域。选择一个区域后,只需在其中单击以开始录制,然后再次单击以停止或使用快捷键Command + Control + Esc停止录制。
如果您想在 Mac 上使用音频进行屏幕录制,您可以使用 Apple 提供的 QuickTime Player。从您的应用程序文件夹中选择它,然后从顶部菜单栏中转到文件 > 新建屏幕录制。将出现如下图所示的工具栏,单击录制按钮旁边的箭头将允许您将音频录制设置更改为所选麦克风或启用在录制期间显示鼠标点击的功能。通过在选项中选择麦克风,您还将在屏幕视频中录制音频。
您还可以在录制过程中监控音频,只需调整音量滑块即可。如果您遇到音频反馈,只需降低音量或使用带麦克风的耳机。如果您选择在录制中显示鼠标点击,当您在录制过程中单击时,您会看到指针周围出现一个黑色圆圈。让关注的人更容易看到你用鼠标选择了哪些选项。
准备好开始录制后,只需单击红色录制按钮,然后单击屏幕上的任意位置即可开始录制整个屏幕,或拖动并选择要录制的屏幕区域,然后在该区域内单击以开始录制。再次停止录制只需单击 QuickTime Player 工具栏中的录制按钮或同时按下键盘快捷键Command + Control + Esc键。停止录制后,QuickTime Player 将自动打开录制的素材,允许您根据需要进行编辑、播放和共享。如果您有兴趣了解有关 QuickTime Player 的更多信息,请跳转到Apple官方支持网站。

