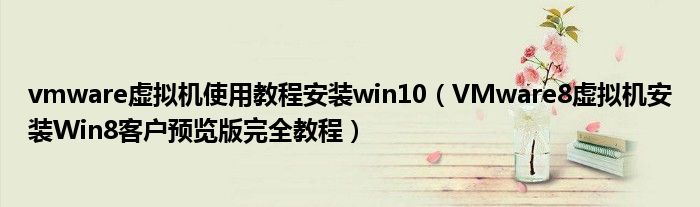
大家好,今天小悦来为大家解答以上问题。vmware虚拟机使用教程安装win10,VMware8虚拟机安装Win8客户预览版完全教程很多人还不知道,现在让我们一起来看看吧!
一、准备工作:
1、Windows8 原版光盘镜像:Win8消费者预览版下载大全(微软官方中文)
2、VMware 8虚拟机软件下载
二、特别提醒:
1、在开始安装时,请务必把设置里的软盘Remove走!(详情参见图文)如果没移除,可能会导致Win8无声音无网络。
2、若CPU不支持硬件虚拟化,使用VMware 8依旧无法安装64位Win8,建议安装32位的。
3、关于VMware Tools:就是VMware虚拟机中自带的一种增强工具,在VMware虚拟机中安装好了VMware Tools,才能实现主机与虚拟机之前的文件共享,同时可支持自由拖拽的功能,鼠标也可在虚拟机与主机之前自由移动(不用再按ctrl+alt),且虚拟机屏幕也可实现全屏化。
三、开始用VMware 8虚拟机安装Windows 8:(文中刻意使用汉化版,或更有助于使用英文原版的用户安装)
1.新建虚拟机
2.进入新建虚拟机向导:建议选择自定义安装
3.选择虚拟机硬件兼容性
4.安装客户机操作系统:请选择第三个“我以后再安装操作系统”
5.选择客户机操作系统:选择Windows7即可,例如安装的是Win8客户预览版64位请选择Win7×64版本
6.命名虚拟机,以及存放位置
7.处理器配置:关于硬件需求,Win8客户预览版与Win7是相同的,可以作为参考。
8.虚拟机内存
9.网络类型
10.选择I/O控制器类型
11.选择磁盘
12.选择磁盘类型
13.指定磁盘容量
14.指定磁盘文件位置
15.准备创建虚拟机,同时可以看到虚拟机的配置一栏
16.在虚拟设置里面,请移除掉软盘
17.在CD/DVD中加载Win8消费者预览版ISO镜像文件
18.开启虚拟机电源,进行安装。
19.关于VMware Tools:选择右上角菜单“VM”-下拉菜单,即可发现“Install VMware Tools”,然后一路Next即可。就能实现主机与虚拟机之前的文件共享,同时可支持自由拖拽的功能,鼠标也可在虚拟机与主机之前自由移动(不用再按 ctrl+alt),且虚拟机屏幕也可实现全屏化。
20.虚拟机已经配置完毕,下面步骤的安装截图可参考: Win8客户预览版安装教程
本文到此结束,希望对大家有所帮助。

